excel图表中怎么添加次要坐标轴?
时间:2021-09-20 来源:互联网
当数据表中有两类不同的数据系列,且数据值的大小相差很大时,形成的图表中表示数据系列的折线或区域也会相差很大,不好看也不直观。这时,为其中一类设置次要坐标轴,可以有效解决这一问题。
软件名称:MicroExcel(微表格) 3.1.1.2 中文免费安装版软件大小:5.16MB更新时间:2015-01-21立即下载

1、在 Excel 中输入数据。如图,表中的数据有数字和人员两行,这两行数据将形成图表中的图形系列。

2、在插入选项卡——图表组中,选择一种图表类型,这里选择折线图。单击一种折线图,一个折线图表立即被插入到工作表中。
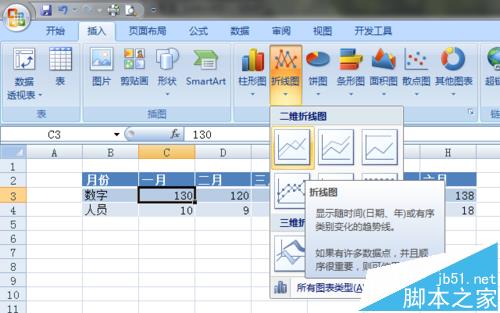
3、由于数据表中,数字和人员两类数字的大小相差太大,因此插入的图表中,两类数字对应的折线,在上下距离上也比较大,不太美观,有时需要分析数据的相关性,两个系列距离太远,也不方便察看。

4、由于插入了图表,因此 Excel 工具栏上出现了图表工具动态选项卡组,其下有设计、布局、格式三个选项卡。现在,单击格式选项卡,然后点击当前所选内容组中的图表区右侧的小箭头,在下拉列表中选择序列‘人员’。

5、选中人员序列之后,数据表中的人员一行,以及图表中红色的人员系列折线,均处于选中状态。

6、然后,继续在格式子选项卡——当前所选内容组中,点击设置所选内容格式按钮,将会弹出设置系列格式窗口。

7、在弹出的设置系列格式窗口中,默认显示系列选项,在系列绘制在单选按钮中,点击选中次坐标轴。

8、这样,就在原图表的右侧新增加了一条纵向的坐标轴,它对应的是人员系列的数字。由于左、右两条坐标轴的刻度独立,因此数字和人员两条拆线能够显示在相同的区域中,比较美观,更便于直观地观察两类数字的相关关系。
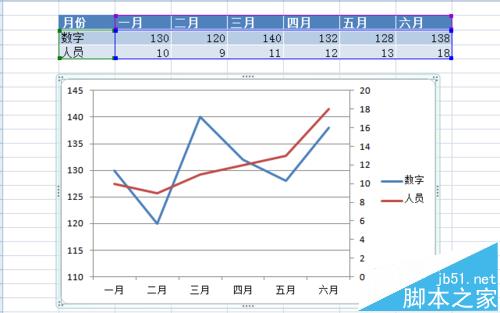
9、可以为两条纵坐标轴分别加上标题,使整个图表更加直观易读。依次点击图表工具选项卡组中的布局选项卡——标签组——坐标轴标题按钮,在弹出的菜单中,再依次点击主要次坐标轴标题——竖排标题。

10、操作完成后,两条纵向坐标轴旁边将出现纵向标题,可以单击选定之后,删除默认的标题文字,输入更加有意义的坐标轴标题。

11、依次单击布局选项卡——坐标轴组,在弹出的菜单中再依次单击次要纵坐标轴——其他次要纵坐标轴选项,将会弹出设置坐标轴格式窗口,在该窗口中可以对坐标轴的外观等参数进行详细设置。最终设置好的图表,如简介附图所示。
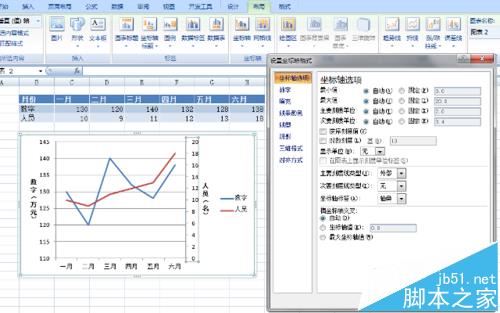
相关推荐:
Excel折线图怎么设置坐标轴起点不为0?
excel图标中怎么设置坐标轴刻度和单位?
excel柱形图表坐标轴上的空白日期怎么去掉?
-
 2026年加密货币投资新手必看:5大优质平台排名与指南 2025-10-29
2026年加密货币投资新手必看:5大优质平台排名与指南 2025-10-29 -
 "皮皮虾是什么梗?揭秘网络爆火神兽的搞笑日常" 2025-10-29
"皮皮虾是什么梗?揭秘网络爆火神兽的搞笑日常" 2025-10-29 -
 2026全球五大最稳定交易所推荐 支持法币充值交易更便捷 2025-10-29
2026全球五大最稳定交易所推荐 支持法币充值交易更便捷 2025-10-29 -
 2026年最值得关注的加密货币:TON SOL SUI涨幅领先 2025-10-29
2026年最值得关注的加密货币:TON SOL SUI涨幅领先 2025-10-29 -
 键盘侠是什么梗?指网络上爱指点江山却无实际行动的网友,快来了解这一网络热词背后的真相! 2025-10-29
键盘侠是什么梗?指网络上爱指点江山却无实际行动的网友,快来了解这一网络热词背后的真相! 2025-10-29 -
 2026年十大潜力公链代币:ETH、SOL、APT领跑区块链投资新趋势 2025-10-29
2026年十大潜力公链代币:ETH、SOL、APT领跑区块链投资新趋势 2025-10-29





