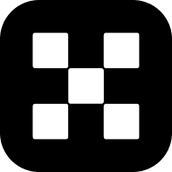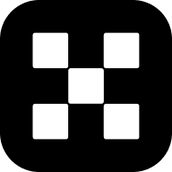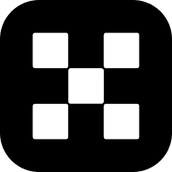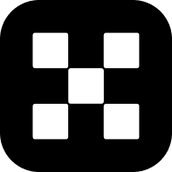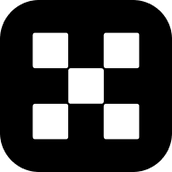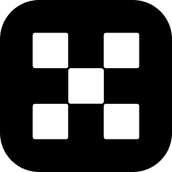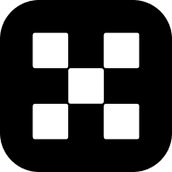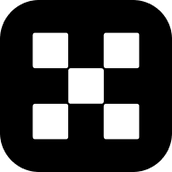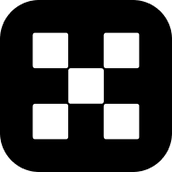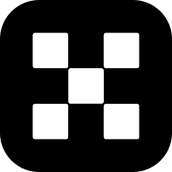Macrium Reflect Server Plus8是一款功能强大的硬盘恢复工具,能够帮助用户将整个分区或单个文件和文件夹备份到单个压缩的可安装存档文件中,以此来恢复硬盘文件,避免文件丢失导致损失,欢迎大家下载使用!
安装步骤
1、在本站下载好数据包后进行解压得到安装程序“reflect_server_plus_setup_x64.exe”,点击“next”进入下一步
2、选择第一项“I accept the terms of the license agreement”(我接受许可协议的条款),再点击“next”进入下一步
3、勾选“30 day trial”30天试用,继续点击 next
4、根据自身需求选择安装功能组件,需要安装的前面勾上即可,再选择安装位置,默认路径为“C:\Program Files\Macrium\Reflect\”,建议最好不要安装到系统盘(C盘)
5、软件安装需要一些时间请耐心等待即可
6、当安装完成后点击“finish”即可退出安装向导
7、重启计算机,选择no
8、回到刚才下载的数据包中将破解补丁复制到软件的安装目录中以管理员的方式运行,点击“豹子头”
9、选择软件安装目录中的“ReflectBin.exe”点击打开即可
10、最后运行软件即可开始免费使用,破解完成
功能介绍
1、虚拟影像引导(技术预览版)
直接转换系统映像文件转换为运行中的VM的能力。
未能提供系统的业务连续性的即时启动。
2、WinPE的10救援环境
包括Microsoft Windows预安装环境的最新版本。
同时支持USB 3.0(CD,DVD,USB或引导菜单)提供更多的设备支持。
3、三角洲增量索引
提供通过优化保存与每个增量的索引。
大小保存增量备份文件的更有效的方式。
德尔塔索引仅包含在增量本身改变的块的列表。
4、快速三角洲还原(RDR)
采用先进的增量检测技术RDR能够迅速恢复从单个或多个完整备份的数据。
削减90%以上的恢复时间。
5、快速增量克隆(RDC)
使用技术的基础上RDR了90%以上。
加快磁盘克隆活动的克隆能力进一步提高。
6、模板或自定义备份计划
该反映调度引擎预装了传统。
增量模板永远,也可以创建自己的自定义计划。
7、与备份链保护GFS
传统的GFS备份模板已预先配置了每月,每周,每天的活动。
并保留规则。简化了备份链的管理。
8、增量永远
一种有效的方法,以连续地保持一限定的最新的增量备份的数。最古老的增量文件合并成一个单一的合成三角洲。
软件特色
1、新备份引擎:增量和差分图像速度提高了60倍
2、即时虚拟启动备份映像:即时创建,启动和管理Microsoft Hyper-V虚拟机
3、超快速的Windows系统实时成像,物理和虚拟
4、Macrium Reflect Server Plus 8使用ReDeploy将图像恢复到不同的硬件
5、大大简化的管理,包括针对流行备份策略的预定义备份计划
6、功能齐全的文件和文件夹级备份和恢复
7、更新了对所有最新Windows操作系统和磁盘格式的支持
使用说明
如果您认为自己是非技术性的,那么本文应该可以帮助您开始理解成像,备份和软件的术语,工作和概念。 在PC内部,当电源关闭时,操作系统,应用程序和所有文件需要保存在某处。这种永久存储通常是包含旋转磁盘的硬盘驱动器。盘片上的信息由读头记录和读取。因此读磁头可以存储和查找记录的数据,磁盘被分成块,通常为512字节,从盘的开始到结束编号。 因此,操作系统可以使用不同的文件系统或提供多个卷(如C:驱动器,D:驱动器和恢复区),它会将这些块分区为卷(有时也称为分区)。这些卷及其文件系统是您启动软件时首先看到的。 最近,磁盘驱动器已被其他技术(如固态驱动器(SSD))取代或增强。这些设备的恢复要求略有不同,使用SSDTrim支持等功能无缝处理。
1、救援媒体和Windows PE
如果丢失了Windows操作系统,则可以使用CD,DVD或USB记忆棒上的应急媒体启动PC。这使得创建救援媒体成为您需要使用它做的第一件事。它包含一个可启动的轻量级Windows版本和完整版的软件。此轻量级Windows称为Windows预安装环境(也称为Windows PE或WinPE),由Microsoft提供。创建应急媒体时,软件会自动为您下载Windows PE并将其写入媒体。它只下载拯救系统所需的组件。
2、磁盘映像
可创建准确可靠的硬盘映像或磁盘上的分区。如果系统部分或完全丢失,您可以使用此映像还原整个磁盘,一个或多个分区,甚至单个文件和文件夹。在成像过程中,软件将整个卷的内容(包括对其在存储设备上的物理位置的引用)复制到映像文件(.mrimg)。您通常会将映像文件存储在本地或网络驱动器或使用USB或eSATA连接的可移动驱动器上。我们强烈建议您定期创建系统映像。您可以在我们的知识库文章创建计算机,驱动器或分区的备份映像中阅读有关如何使对PC进行映像的更多信息。可以帮助您为您安排定期图像。
3、差分和增量图像
(1)可以创建完整,差异和增量映像,以优化备份速度和磁盘空间要求。
(2)第一次对卷进行成像时,它被称为完整图像。完整图像文件包含存储在卷中的所有数据。初始完整图像完成后,提供了两种备份数据备份方法:
(3)一个差异图像,用于备份自上次完整图像拍摄以来卷上已更改的所有数据。
(4)一个增量图像,用于备份自上次拍摄图像以来卷上已更改的所有数据,无论是完整图像,增量图像还是增量图像。
(5)这些方法显着减少了创建映像文件所需的磁盘空间和时间,并使从备份链中的中间点还原系统成为可能。
注意:要恢复差分图像,您必须具有要恢复的原始完整图像和差分图像。要还原增量映像,必须在备份集中包含原始完整映像和所有后续增量映像。
4、文件和文件夹备份
要创建文件和文件夹备份,请选择要备份的文件和文件夹,应用文件和文件夹筛选条件以包含和排除文件和/或文件夹,并且软件会创建可以还原的压缩备份文件(.mrbak)直接或使用Windows资源管理器浏览。将备份存储在单个文件中是有益的,因为它可以轻松压缩,加密和存储在其他地方。尽管可以用于映像,但您还可以创建差异和增量文件和文件夹备份,以优化备份速度和磁盘空间要求。如果您只希望备份特定文档,照片或音乐而不是整个系统,则文件和文件夹备份是理想的选择。
5、磁盘克隆
使用Macrium Reflect Server Plus 8,您可以克隆系统磁盘,以便将故障磁盘交换出系统,并在几分钟内重新启动并重新运行。克隆经常与成像相混淆。该过程是相同的,但它不是将数据存储到文件中,而是将卷内容和磁盘结构复制到备用设备。克隆过程完成后,目标磁盘与原始磁盘相同,并包含所有卷,文件,操作系统和应用程序的副本。
注意:克隆过程之前目标磁盘上的所有数据都将被删除。克隆磁盘对于升级现有硬盘特别有用,并且在硬盘驱动器发生故障时,您只需使用克隆替换故障磁盘,并在几分钟内重新启动并运行系统。但是,如果磁盘经常更改,克隆磁盘不是备份数据的有效方法,因为克隆只包含一个时间点,因为磁盘映像没有“备份链”历史记录。此外,磁盘映像可以压缩并保存到任何位置。
6、备份计划和保留规则
提供了多个备份计划选项,可以在几天,几周或几个月内创建备份周期,以便您选择何时运行备份定义以及它们应该是完整备份,差异备份还是增量备份。计划备份可以独立于是否有人登录到计算机而运行。为编辑备份定义的备份计划提供了一个简单的3步骤方法:
(1)首先,可选择从一组中选择一个模板,其中包括行业最佳实践的实施,如祖父,父亲,儿子(GFS)或增量永远根据需要添加,删除或更改完整,差异和增量备份的计划,最后,为每种类型的备份定义保留规则。使用保留规则,您可以保留特定数量的每种类型的备份,或者在清理之前将其保留数天或数周。
(2)选项定义是否将保留规则应用于文件夹中的所有备份,是否在备份之前运行清除,并允许您在自动删除最旧的备份集之前定义要保留的最小磁盘空间量(GB)目标文件夹,以便为新备份提供空间。
注意:备份集由完整备份和具有相同映像ID的任何增量或差异组成。
7、还原文件和文件夹
从文件和文件夹备份.mrbak文件中恢复所选文件及其文件夹结构。有许多方法可以恢复备份:
(1) 您可以通过浏览图像或文件和文件夹备份来还原单个文件,例如,意外删除的电子表格或丢失的照片。此过程将图像文件安装在Windows资源管理器中,就像它是一个额外的磁盘驱动器一样。安装后,您可以浏览并打开文件,并随时将文件复制回活动文件系统。
(2)您可以使用它的文件和文件夹还原功能直接还原文件和文件夹备份的内容。
您可以在Windows资源管理器中找到有关恢复文件和文件夹备份以及浏览图像和备份的更多信息。
8、恢复图像
完全恢复磁盘或其分区,就像恢复备份时一样。如果还原目标是新磁盘且与原始磁盘大小不同,则还原过程还允许您扩展或收缩分区。如果您的整个系统损坏,您可以加载软件并恢复您的图像,尽管无法启动Windows。您可以从Windows PE应急媒体启动并使用软件查找和恢复您的图像,还原过程在文档从Windows还原备份系统映像中介绍。
9、重新部署
在救援环境中,您可以启动ReDeploy,使恢复的Windows系统适应新环境,无论是虚拟机还是其他计算机。使用ReDeploy,您可以将映像还原到替换计算机,甚至可以创建虚拟硬盘以虚拟化计算机,这种技术有时称为物理到虚拟或P2V。
Redeploy现已包含在软件中的所有付费版本中。VBScript,PowerShell和MS-DOS批处理文件支持,将备份定义存储为使用命令行加载的XML文件。这使得可以使用VBScript,PowerShell或MS DOS批处理文件进行强大的批处理和调度处理。包括一个VBScript和PowerShell生成器,可为可编程控件创建模板脚本文件。