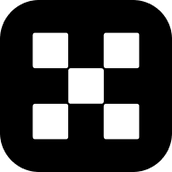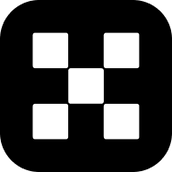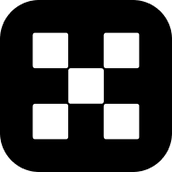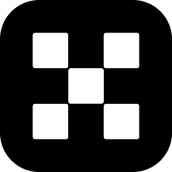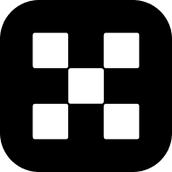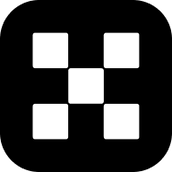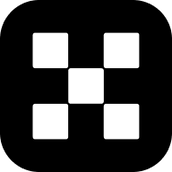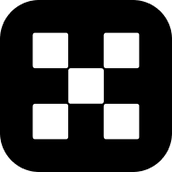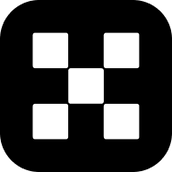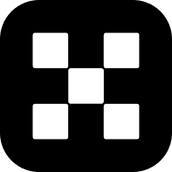红蜻蜓抓图精灵2020 为用户提供屏幕截图的功能,软件功能强大,包含多种捕捉屏幕的方式,让用户可以按照自己的需求随心所欲地进行截图,不管是整个屏幕还是特定区域都能很轻松地进行捕捉,操作简单方便,还支持将捕捉到的截图进行输出打印。
软件功能
具有多种捕捉方式:分别是整个屏幕、活动窗口、选定区域、固定区域、选定控件、选定菜单、选定网页。其中整个屏幕、活动窗口、选定区域等捕捉方式还支持多显示器环境:整个屏幕捕捉模式能够对任意一个主/副显示器的整个屏幕进行捕捉,也可以自动侦测捕捉主窗口所在的显示器屏幕,还支持将所有显示器的屏幕捕捉成一张截图;活动窗口和选定区域可以对多个显示器中的活动窗口/选定区域进行跨屏幕捕捉。
具有多种输出方式:分别是文件、剪贴板、画图、打印机。
捕捉历史功能:在主窗口中提供捕捉历史选项。显示捕捉图像文件的历史列表,捕捉历史划分为全部、今天、过去7天、更早等4个时间段,方便用户根据时间对历史截图文件进行查看、编辑、管理,同时捕捉历史具有搜索功能,可以根据输入的搜索词对捕捉历史进行快速搜索。捕捉历史的生成策略设计4个选项供用户选择:总是生成捕捉历史、仅生成已保存截图的捕捉历史、仅生成未保存截图的捕捉历史、不生成任何捕捉历史。
红蜻蜓抓图精灵官方版
捕捉光标功能:在捕捉图像时捕捉鼠标光标指针。通过选择【主窗口】->【常规】选项卡->【捕捉图像时,同时捕捉光标】选项(或者选择【托盘图标右键菜单】->【输入选项】菜单项->【包含光标】菜单项)来开启/关闭该功能。
捕捉图像时隐藏红蜻蜓抓图精灵窗口:在捕捉图像时自动隐藏红蜻蜓抓图精灵窗口。通过选择【主窗口】->【高级】选项卡->【捕捉图像时,自动隐藏红蜻蜓抓图精灵窗口】选项(或者选择【托盘图标右键菜单】->【捕捉选项】菜单项->【捕捉时隐藏红蜻蜓抓图精灵窗口】菜单项)来开启/关闭该功能。
播放捕捉成功提示声音:在捕捉完成时播放捕捉成功提示声音。通过选择【主窗口】->【高级】选项卡->【捕捉完成时,播放捕捉成功提示声音】选项(或者选择【托盘图标右键菜单】->【捕捉选项】菜单项->【捕捉后播放提示声音】菜单项)来开启/关闭该功能。
捕捉图像预览功能:在捕捉完成后,显示预览窗口。通过选择【主窗口】->【常规】选项卡->【捕捉图像后,显示预览窗口】选项(或者选择【托盘图标右键菜单】->【输出选项】菜单项->【预览窗口】菜单项)来开启/关闭该功能。
打开方法
1、首先我们打开软件蜻蜓抓图精灵官方版,在主界面点击“文件”;
2、在出现的功能列表中选择“打开图像”或者“打开捕捉图像目录”选项;
打开文件
3、接着在弹出的窗口中进行文件的选择即可。
选择文件
使用方法
1、在蜻蜓抓图精灵软件的主界面,我们就可以看到多种截图模式,包括了整体屏幕、活动窗口、选定区域、固定区域、选定控件等等;
多种截图模式
2、根据自己的实际情况选择一种截图方式,以选定区域为例,接着通过捕捉热键呼出截图界面;
呼出截图界面
3、在截图界面鼠标左键点击选择想要截图的区域,选择完毕即可完成截图。
完成截图
打印图片方法
1、如果我们想要打印图片的话,首先就需要通过蜻蜓抓图精灵完成图像的截取;
完成图像的截取
2、接着我们就可以打开图像的编辑界面,在该界面中点击“打印”功能;
点击“打印”功能
3、如果我们已经连接到了打印机,那么就可以完成打印了。
以上就是红蜻蜓抓图精灵2020的全部内容了,php爱好者为您提供最好用的软件,为您带来最新的游戏!