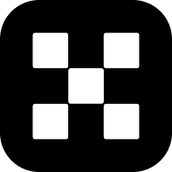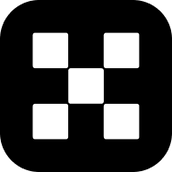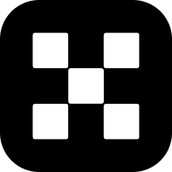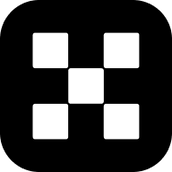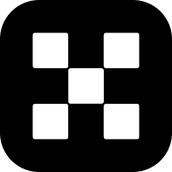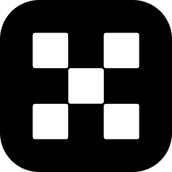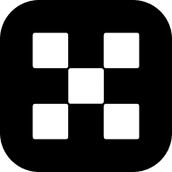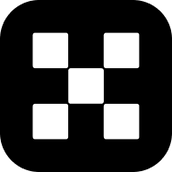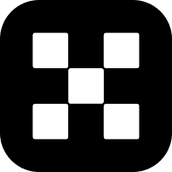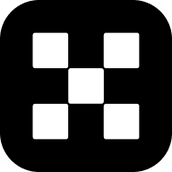DAEMON Tools Ultra注册机是一款针对同名软件的辅助工具,通过这款工具可以帮助大家一键注册激活软件,这样就能免费使用软件的全部功能了,感兴趣的朋友不要错过了,欢迎大家下载体验。
安装教程
1、在本站下载好数据包后进行解压得到安装程序“Setup.exe”,鼠标双击运行进入安装向导可以点击“配置选项”
2、选择“简体中文”,选择安装位置,默认路径为“C:\Program Files\DAEMON Tools Ultra”,建议最好不要安装到系统盘(C盘),根据自身需求选择安装功能组件,需要安装的前面勾上即可,然后就是人家格式建议全部勾上即可,点击“返回”
3、软件安装需要一些时间请耐心等待即可
4、当安装完成后点击“关闭”即可退出安装向导
5、之后先不要运行软件回到刚才下载的数据包中将“fix”文件夹中的破解文件全部复制到软件的安装目录中替换原文件即可
6、最后运行软件即可直接免费使用,破解完成
软件功能
1、尖端成像工具
安装所有类型的映像文件,包括虚拟硬盘等。
从光盘、文件和音轨创建虚拟图像。
模拟无限数量的DT、SCSI、IDE和HDD虚拟驱动器。
编辑、转换、压缩、分割、保护和烧毁图像。
2、超特征
多任务处理:同时运行多个向导以减少时间。
便携模式:在不需要安装的情况下,随时随地使用。
Windows Vista/7 Gadget:从桌面管理虚拟驱动器和程序设置。
游戏空间:获取关于您挂载的图像的额外信息。
3、虚拟燃烧器
创建可写虚拟驱动器,并将文件刻录到图像,而不是光盘。
与工具、Ultra或任何其他应用程序一起使用可写虚拟驱动器。
测试您的自定义CD/DVD,然后将其烧到光盘上。
尽量减少物理装置的磨损。
4、可引导USB设备
只需点击几下就可以将可引导的映像写入USB设备。
创建一个快速、可重用、耐用和方便的操作系统恢复设备。
在没有驱动器的笔记本电脑上轻松、快速地安装操作系统。
尝试Linux和Windows恢复USB闪存驱动器。
5、RAM盘
创建和挂载使用内存块的虚拟RAM磁盘。
将临时文件保存在最快的存储空间中,以获得最高的性能。
忘记由未删除的临时文件造成的硬盘碎片。
评估易失性和持久性RAM磁盘的好处。
6、VHD和TrueCrypt文件
创建、安装和调整不同类型的虚拟硬盘。
备份您的数据,并在您的PC上托管多个操作系统。
使用TrueCrypt容器保护最敏感的数据。
在其他应用程序中创建的TrueCrypt和VHD文件。
7、备份文件
将任何文件备份到磁盘、VHD或TrueCrypt容器。
添加和调整备份任务以自动运行。
为备份制定自己的计划。
打开电子邮件通知以监视任务进度。
8、iSCSI和USB共享
使用升级的iSCSI协议连接到usb设备。
使用远程VHD、图像、USB和光驱。
连接到守护进程工具、iSCSI目标或第三方服务器。
常见问题
DAEMON Tools Ultra怎么提取加密光盘
1.打开DAEMON Tools Ultra软件,进入到该软件的操作界面中。
2.如果您只是想向光盘镜像文件中压缩添加单个的压缩文件,则在上方的“编辑”菜单中点击“添加文件”,或按下快捷键F3。如果想添加整个一个文件夹的内容,则点击“添加目录”按钮,或按下快捷键F4。本例中点击的是“添加文件”按钮。
3.在指定的地址中选取要压缩的文件,在下方“文件名”输入栏中确认框选的文件名是否正确,最后单击“确定”按钮,完成选择。
4.这时就可以在DAEMON Tools Ultra的操作界面上看到刚才选择的文件了。
5.在选取文件上方有5个按钮对选取的文件进行操作,自左到右分别是“向上一层”,“新建文件夹”,“重命名”,“删除”和“查看属性”。后面的路径栏中显示了当前所在的相对路径。这些按钮的名称已经详细地阐明了它们的用途,使用方法与Windows中同名功能相同。通过这些按钮可以对即将制作的镜像文件进行整理。
6.选择这些文件后,在“文件”菜单下找到“保存”或“另存为”按钮,就可以将它们打包成ISO格式的镜像文件了。
7.对镜像格式还有其他要求的朋友可以直接在“新建文件”图标下找到要压缩的镜像格式。该菜单提供了更为细化的镜像制作功能。
8.保存镜像前,程序会提示是否保存文件,这是单击“保存”按钮制作镜像。
9.在弹出的保存对话框的上方确定保存地址,在下方输入文件名并确定压缩格式,最后单击“确定”按钮开始压缩。
10.可以看到,刚才保存的内容已经被压缩为了ISO格式的文件。放置在了刚才保存的地址中。
11.用WinRAR软件可以看到,刚才指定的文件已经被压缩到了ISO文件中,成为了一个光盘镜像。