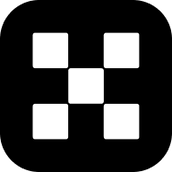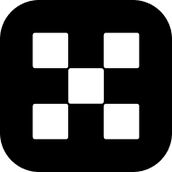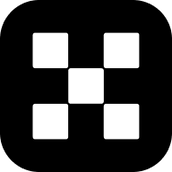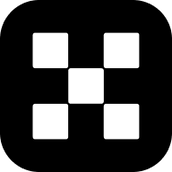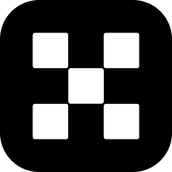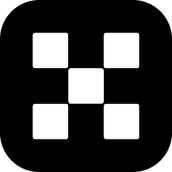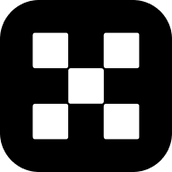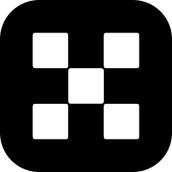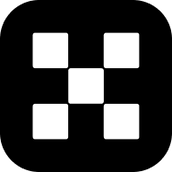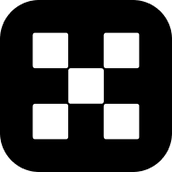ACDSee是非常流行的看图工具之一,它提供了良好的操作界面,简单人性化的操作方式,优质的快速图形解码方式,支持丰富的图形格式,强大的图形文件管理功能等等。对于喜欢摄影的朋友来说是一个不错的看图软件,欢迎下载使用。
功能介绍
1、使用“快速查看”模式提高查看速度使用“快速查看”模式立即就可以在屏幕上看到您的相片。快速查看模式是ACDSee众多强大查看工具的补充,不论是打开电子邮件的图像附件,还是从“Windows 资源管理器”双击JPEG文件,它都非常快速、高效。它精减到只包含最基本的查看与浏览功能,显示相片的速度之快堪称前所未有。2、一键消除红眼功能使相片修正更为便利。借助这个改进的编辑工具,甚至不必直接单击问题区域便能完成修正。只要单击一次物体红眼部分的邻近区域,ACDSee就可以自动修正它,真的快极了!3、使用“阴影/高光”工具让相片重获新生。挽救以前您可能早就会删除掉的相片。阴影/高光工具可以极为方便、即时、轻松地修正曝光欠佳的相片(太暗或太亮的相片),而不会影响到无需调整的图像区域。为便于使用,“阴影/高光”工具出现在ACDSee的“编辑模式”中。4、使用“隐私文件夹”将特殊相片锁起来。隐私文件夹将您个人的相片放在安全的地方保护起来,这样就只有您自己才能查看它们。如果有需要保密的相片或文件,只要将它们移到“隐私文件夹”、设置一个密码,ACDSee相片管理器便会安全地将它们锁存起来。5、使用“日历事件视图”整理相片集。日历事件视图根据拍摄日期自动整理相片。这表示相片会显示在经过整理的事件列表中,您可以给每个事件添加独特的描述让它更为个性化,如“汽车展”或“我的夏日垂钓之旅”。 您甚至可以给“事件视图”中的日期添加略图,以方便查看与浏览过去和将来的事件。“事件视图”作为新的显示选项出现在“日历窗格”中。6、使用“自动类别”节省时间与精力。自动类别可以解除您亲自整理相片之苦。从相机或存储设备“获取相片”时,ACDSee相片管理器现在会根据EXIF相机信息、IPTC数据、ACD数据库信息以及文件属性自动将相片放入方便使用的类别。这样在日后搜索相片时便有许多选项可以使用——您连一张相片也不用亲自重命名或分类。相片从一开始就进行自动分类,也就意味着减少了您的工作量。7、使用“ACDSee陈列室”在桌面上显示相片。ACDSee陈列室可以将相片留念呈现在桌面上。设置最喜爱的相片的文件夹路径,然后坐下来尽情欣赏。此时出现一个时尚的可移动窗口来连续显示您的相片。 借助“陈列室”,相片不再被埋没在硬盘的角落里。“陈列室”让您可以在清理桌面时,随时展示并欣赏相片集。8、使用“打印布局”让在家打印显得轻而易举。打印布局使打印多张相片的工作更简单无忧。它通过多个有用的向导提供丰富的打印布局选项,使在家打印相片比以前更容易。在单页上打印多个4×6打印件,或是选用8×10的格式填满整个页面。9、使用“组合方式”功能快速完成整理。组合方式为您提供强大的整理相片新方法。“组合方式”通过将相片排列到子文件夹中,让您可以按更详细的组来分类与查看相片,从而提高查看相片的速度与效率。“组合方式”可以是关键词、大小、相片拍摄时间以及其它常用的信息。10、使用“过滤方式”像专家一样将相片分类。过滤方式提供改进的分类与显示功能,显示指定给特定评级或类别的相片将变得更容易。“过滤方式”使用起来快捷简便,例如,只要选择“过滤方式 1 级”,就可以只显示所选文件夹中指定为“1级”的相片。11、使用“目录”快速浏览与显示相片。目录这种新的显示方式是一个容易浏览的摘要列表,列出文件夹中的各组相片。此功能可以在使用新的“组合方式”功能时看到,查找、选择以及查看所需的相片组将更加容
特色介绍
·快速浏览(Quick View)模式:改善广为诟病的启动慢问题。·相片快速修复:一键消除红眼等。·阴影/加亮工具:让旧照片恢复青春。·私人文件夹:保护个人隐私照片。·日历浏览模式:按时间管理照片。·自动分类:方便组织照片。·陈列室 (Showroom):在桌面上浏览照片。·打印设计:轻松打印照片。·照片分类管理:可按关键字、大小、拍摄时间等对照片分门别类。·照片分类过滤:可只限制特定类别或等级的照片。·目录浏览模式:快速分类搜索、选择、浏览照片。
安装教程
ACDSee是目前最流行的数字图象处理软件,但是ACDSee现在越来越大了,相信很多人都喜欢他的功能,但不喜欢他的臃肿。而ACDSee9.0中文版免费下载是ACDSee系列中最经典的一版,不仅体积不大,在功能和界面方面也堪称图片查看软件中的最强者。 安装前的准备:请先点击下载ACDSee9.0第一步:解压文件把下载的ACDSee9.0文件包解压出来。
第二步:运行安装程序双击“SETUP”安装程序 开始安装ACDSee9.0版。
第三步:安装向导点击“下一步”按钮
第四步:ACDSee9.0许可协议界面勾选“我接受该许可协议中的条款”然后点击“下一步”按钮
第五步:ACDSee9.0安装类型的选择使用“完整安装”--有特殊的要求的话可以选择“自定义” 点击“下一步”继续操作
第六步:ACDSee9.0外部程序群组设定勾选“全部” 然后点击“下一步”
第七步:开始安装点击“安装”按钮开始安装ACDSee9.0中文版
第八步:ACDSee9.0安装完成点击“完成”这样我们的ACDSee9.0版 就安装完成了 大家可以使用了
使用方法
1、打开软件。找到图片所在位置。
2、打开图片。选择左边命令栏中的字母 T
3、就会进入添加文字画面。
4、在文字框中修改文字内容。
5、在左边的编辑区,调整文字大小尺寸。
6、调整文字在图片中的位置。
7、在没有完成中,可以对文字进行在编辑。如留念,修改成同学留念。
8、可以对文字的颜色进行修改。
9、根据自己的爱好,在左边的命令栏中,选择文字的立体效果。也可以取消立体效果。
10、在左边的命令栏中,可以选择文字的样式,选择文字的字体。最后 要选择完成 。保存图片。点击完成后在不能对图片进行编辑和修复。
常见问题
ACDSee9遇到一个系统错误并将立即关闭怎么办?第一种方法:删除ACDSee设置文件1、用资源管理器打开这个路径,C:\Users\Administrator\AppData\Roaming(平时是隐藏的可以直接复制粘贴到资源管理器地址栏打开),删除下面的ACDSystems文件夹,这个英文就是ACDSee系统的意思。也就是说提示系统错误绝大多数是这个文件夹错误,可能是你之前安装过ACDSee没有卸载清除这个文件夹。
第二种方法:修改数据库路径1、避免直接打开管理模式,(如果这个方法也打不开只能尝试其他的方法了)在图片上右键单击选择使用ACDSee Pro 5 查看
2、图片打开后选择查看模式切换到ACDSeePro 5 查看
3、选择工具菜单>选项
4、在选项列表栏中选择数据库项
5、在数据库位置后面有个文件夹图标,点击打开选择一个其他位置,设置好后重新启动ACDSee Pro5
6、重新打开ACDSee Pro 5后进入管理模式,已经能使用了。(这只是一种方案,如果不行请尝试其他方法)
第三种方法:清除安装记录或新系统用清除软件,清除ACDSee Pro的安装记录,注册表项等。清除所有ACDSee相关的设置文件夹和注册表项。(只是一种情况,没必要重装电脑)上面的都试过了,要是都不行,看看系统版本和软件支持,比如我就在Win7 64位上装的32的ACDSee Pro7结果怎么都提示系统错误需要关闭。后来我装了个Win7 32位,安装上就能用!
在计算机上如何查找照片?单击窗口左上角的“文件夹”格窗,单击文件的旁边的“+”号以显示文件夹。然后单击包含图片的文件夹,你会看到文件夹中相片的缩略图,单击文件夹名称左侧方框即可。如何中相机中获取照片?首先将相机与计算机相连,单击文件中的“获取照片-从相机或者读卡器”,单击下一步,一直按照指引点击下一步,最后单击完成即可。
特性说明
1:完全采用官方简体中文版的安装方式,获得最大的兼容性2:去除安装过程中的Yahoo插件的安装,节约时间,节约空间3:去除信息中心自动加载(这个绝对是LJ中的LJ,一点用都没,原版程序会自动加载,改成手动,需要的朋友请从菜单里加载)4:最大程度优化程序启动速度,比原版快1-3倍5:最大程度压缩了安装程序,原版32M,现在22M,但是功能上却一点都没有减少6:最主要,也是大家最关心的,本软件已经完美破解,安装好就注册版,十分方便注:由于acdsee破解版采用重新破解封包,可能部分杀毒软件存在误报,请关闭杀软或信任!