Word2016如何将插入的图片自动编号?Word2016图片自动编号教程
时间:2021-06-20 来源:互联网
我们在编辑Word文档的时候,有时候会插入大量的图片,随着文档的修改,有时候会把图片修改乱了,如果能够让插入的图片自动添加编号的话,就不会再出现问题了。下面我们就一起来看看如何让Word2016中插入的图片自动的编号,同时还会自动更新的方法吧。
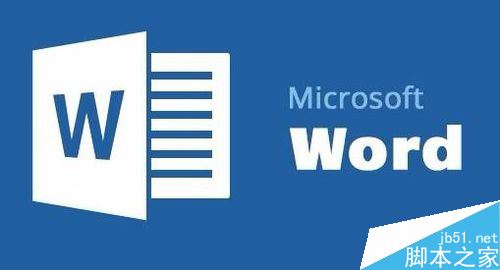
Word2016图片自动编号教程
打开要编辑的Word文档,找到文档中的第一个图片,然后右键点击该图片,在弹出菜单中选择插入题注菜单项
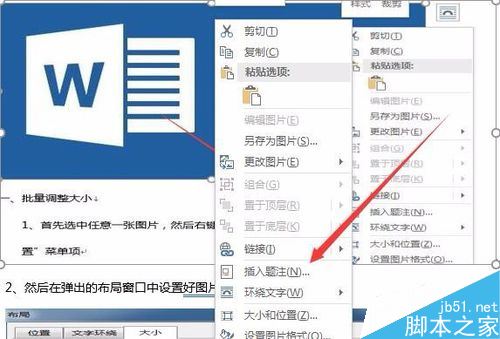
这时会打开题注窗口,在窗口中点击新建标签按钮
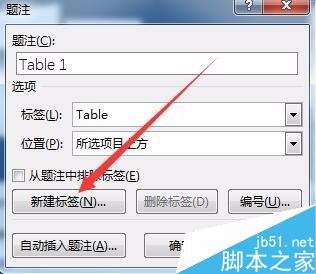
在打开的新建标签窗口中的文本框中输入图,或是其它你喜欢的标签,点击确定按钮
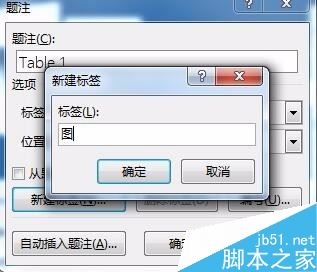
回到题注窗口后,可以看到题注已自动变成了图1,
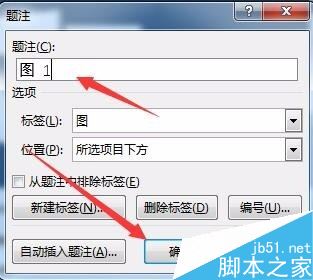
点击题注窗口下面的确定按钮,就可以在图片的后面插入该题注了
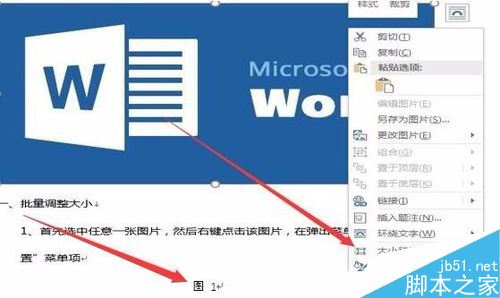
然后选中文档中的第二个图片,按一下F4键,就可以给第二个图片插入题注,依次类推,可以完成所有图片的编号了。
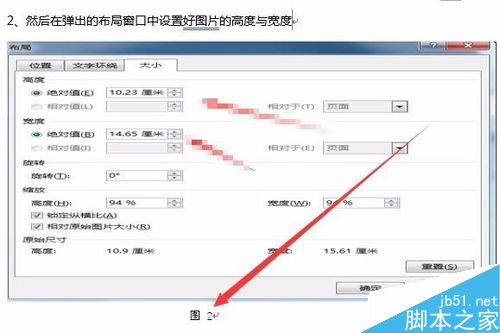
相关阅读:
word2016怎么加多个文字水印?水印位置怎么调整?
Word2016打不开低版本文档并提示不兼容怎么办?
Word2016怎么插入页眉页脚?Word2016页眉页脚添加教程
以上就是这篇文章的全部内容了,希望对各位有所帮助。如果大家还有其他方面的问题,可以留言交流,请持续关注PHP爱好者!
相关阅读更多 +
-
 2025年Web3项目投资指南:SUI、LINK、ENA机会与风险解析 2025-11-08
2025年Web3项目投资指南:SUI、LINK、ENA机会与风险解析 2025-11-08 -

-
 2025全球虚拟币交易量排行:BTC、ETH、SOL主流币对比解析 2025-11-08
2025全球虚拟币交易量排行:BTC、ETH、SOL主流币对比解析 2025-11-08 -
 "什么胶囊是什么梗"揭秘:全网爆火的治愈梗,一颗胶囊引爆暖心讨论! 2025-11-08
"什么胶囊是什么梗"揭秘:全网爆火的治愈梗,一颗胶囊引爆暖心讨论! 2025-11-08 -
 2025年值得关注的新币潜力项目推荐:TAIKO、ZRO、JUP即将上线 2025-11-08
2025年值得关注的新币潜力项目推荐:TAIKO、ZRO、JUP即将上线 2025-11-08 -
 2025加密货币周涨幅TOP10:PEPE、SOL、ENA领跑市场最新趋势 2025-11-08
2025加密货币周涨幅TOP10:PEPE、SOL、ENA领跑市场最新趋势 2025-11-08
最近更新





