Word 2019怎么将文档设置成限制编辑?
时间:2021-06-12 来源:互联网
软件名称:office 2019 专业增强版激活版 v19.0 (附离线安装包+安装激活教程)软件大小:1.08GB更新时间:2018-08-24立即下载
在我们平时工作学习中,很多时候不希望别人修改自己的文章,但是还要将文档发送给对方查看。Word为我们提供了只读模式,也就是对方只能看,不能修改文章。此功能在工作学习中有很大的作用。
Word 2019怎么将文档设置成限制编辑?
首先打开Word 2019,或者打开自己的文档。
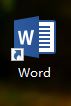
点击审阅
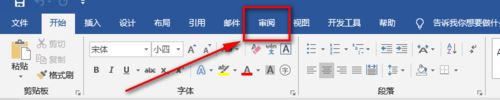
点击限制编辑
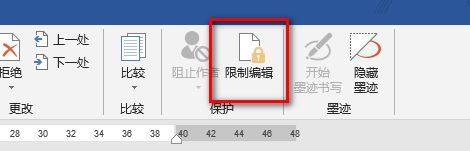
勾选仅允许在文档中进行此类型的编辑
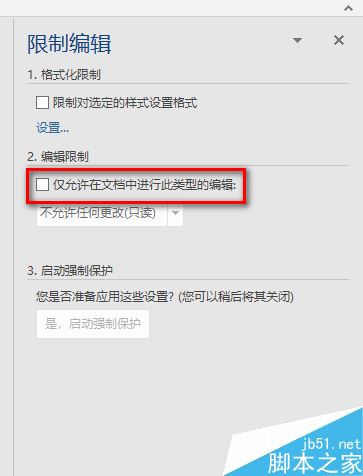
勾选完后,点击是,启动强制保护
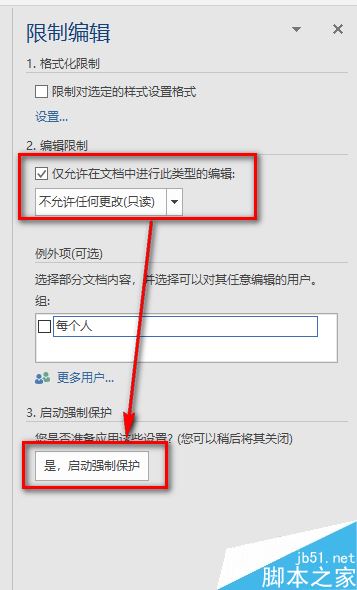
需要设置密码,点击确定即可
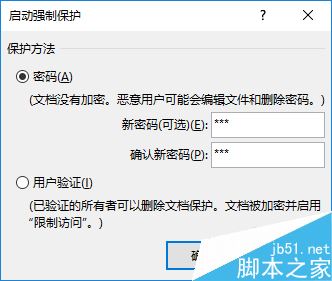
接下来就修改不了文档了,会发现,左下角会提示,由于所选内容已被锁定,您无法进行此更改。
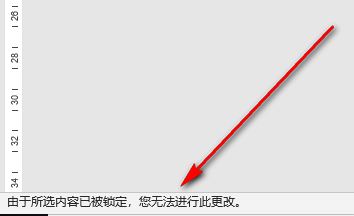
如果想退出只读模式,点击右侧的停止保护。
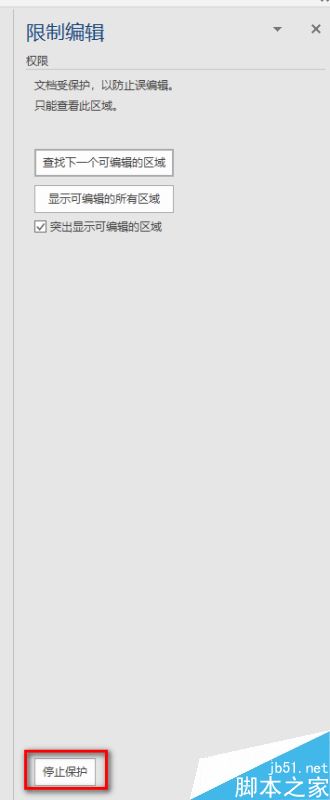
停止保护需要输入密码。如果密码不对是不能退出只读模式的。
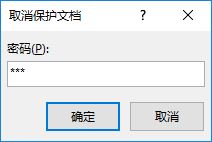
推荐阅读:
word 2019怎么设置文档自动保存时间?
Word 2019怎么进行全文翻译?Word 2019全文翻译教程
word 2019如何设置分栏、分割线?word 2019分栏及分割线设置方法
以上就是本篇文章的全部内容了,希望对各位有所帮助。如果大家还有其他方面的问题,可以留言交流,请持续关注PHP爱好者!
相关阅读更多 +
-
 币安与欧易Web3钱包授权管理功能对比 哪家更便捷 2025-10-26
币安与欧易Web3钱包授权管理功能对比 哪家更便捷 2025-10-26 -
 “什么缘是什么梗”指网络流行语溯源解析,揭秘热梗背后趣味故事,3秒get年轻人社交暗号 2025-10-26
“什么缘是什么梗”指网络流行语溯源解析,揭秘热梗背后趣味故事,3秒get年轻人社交暗号 2025-10-26 -
 币安欧易Web3钱包风险预警对比:谁更快更准? 2025-10-26
币安欧易Web3钱包风险预警对比:谁更快更准? 2025-10-26 -
 币安与欧易DeFi质押平台对比:谁的操作界面更直观易用 2025-10-26
币安与欧易DeFi质押平台对比:谁的操作界面更直观易用 2025-10-26 -
 深夜食堂是什么梗?揭秘年轻人熬夜追剧的治愈新潮流 2025-10-26
深夜食堂是什么梗?揭秘年轻人熬夜追剧的治愈新潮流 2025-10-26 -
 币安与欧易Web3钱包对比:谁支持更多小众代币? 2025-10-26
币安与欧易Web3钱包对比:谁支持更多小众代币? 2025-10-26
最近更新





