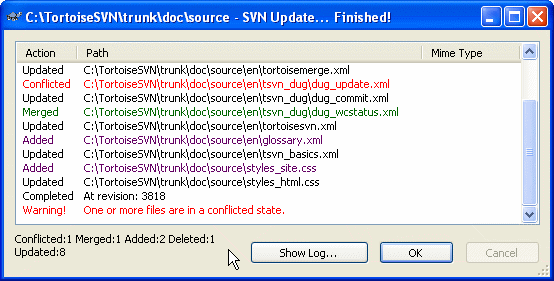你应该定期地确保别人作的修改与你的工作复本可以整合。从服务器上获取改动到你本地复本的过程称为更新。更新可以针对一个文件、几个选中的文件或是递归整个目录层次。要进行更新操作,请选择要更新文件和/或路径,右击选择右键菜单中的 → 。会弹出一个窗口显示更新的进度。别人作的修改将合并到你的文件中,你所做的修改会被保留。版本库受更新操作的影响。
进度对话框使用颜色代码来高亮不同的更新行为
- 紫色
新项已经增加到你的工作副本中。
- 深红
你的工作副本中删除了多余项,或是你的工作副本中丢失的项被替换。
- 绿色
版本库中的修改与你的本地修改成功合并。
- 亮红
来自版本库的修改在与本地修改合并时出现了冲突,需要你解决。
- 黑色
你WC中的没有改动的项被来自版本库中新版本所更新。
这是默认的配色方案,但你可以通过设置对话框来定制这些颜色。参考第 5.27.2.5 节 “TortoiseSVN 颜色设置”获得详情。
如果你在更新中遇到了冲突(这是由于别人与你修改了同一个文件的同一行代码,并且两者的修改不匹配),对话框中将冲突显示为红色,你可以双击这些行启动外部合并工具来解决冲突。
当更新完成后,进度对话框在文件列表下面显示汇总信息,多少项更新,增加,删除,冲突等。汇总信息可以使用CTRL+C复制到剪贴板。
标准的更新命令没有选项,仅仅是把你的工作复本更新到版本库中的最新版本,这也是最常用的情况。如果你要对更新过程进行更多的控制,就要使用 → 。这个操作允许你更新工作复本到一个指定的版本,不仅仅是最新的。假设你的工作复本是在版本100,但你要回顾一下版本50是什么样的——那你只要简单地更新到版本50就可以了。在同一个对话框中你还可以选择不递归更新当前文件夹(就是不更新所有的子文件夹)并且可以选择是否在更新中忽略外部的项目(比如具有属性 svn:externals的被引用的项目).
![[小心]](images/caution.png) | 小心 |
|---|---|
如果你把一个文件或是文件夹更新到某个特定的版本,你不应该对这些文件做修改。你在提交的时候会得到一个 |
在你偶尔要看看你的项目在早前某时刻是什么样子的时候很有用。但通常,更新单个文件到之前的版本不是一个好主意,因为这会使你的工作复本处于不一致的状态。如果你要更新的文件已经改了名,你可能甚至发现该文件从你的工作复本中消失了,因为早期的版本中不存在这个名字的文件。如果你只是简单地想要一个旧版本文件的本地复本,最好是在该文件的日志对话框中使用 → 命令。
![[提示]](images/tip.png) | 多文件/文件夹 |
|---|---|
如果你在资源管理器中选择了多文件和文件夹,然后选择,这些文件/文件夹一个接一个的被更新。TortoiseSVN确保所有的来自同一版本库的文件/文件夹被更新到同一个版本!即使在更新过程中发生了另一个提交。 |
![[提示]](images/tip.png) | 本地文件已经存在 |
|---|---|
有时在你试图更新的时候,更新失败,提示信息说已经有一个同名的本地文件。通常发生在Subversion试图检出一个新增的受控文件时,发现一个未受控的同名文件已经在工作路径中存在。Subversion绝不会覆盖一个未受控的文件——因为它有可能有你需要的东西,却碰匚与另一个开发者新提交的文件重名了。 如果你得到这个错误信息,解决的方法就是把本地的未受控文件重命名。在完成更新之后,你再检查被重命名的文件是不是还需要。 如果你一直得到错误,使用 → 来列出所有有问题的文件。这样你可以一次性解决它们。 |